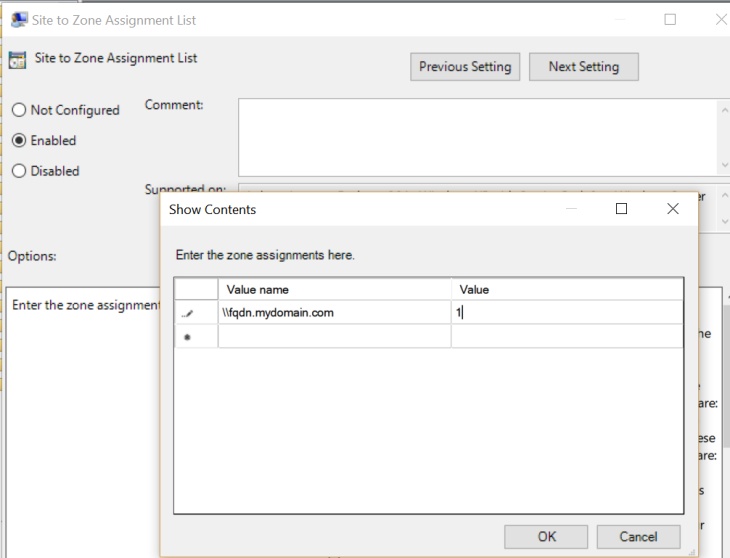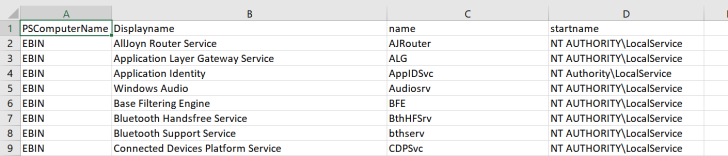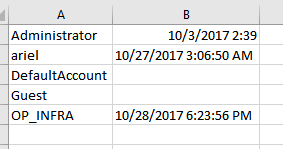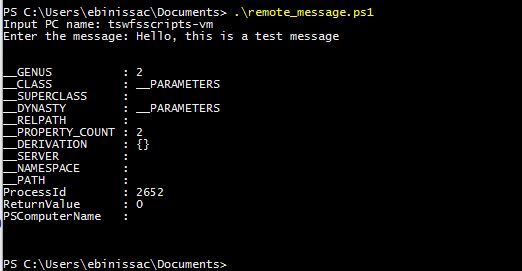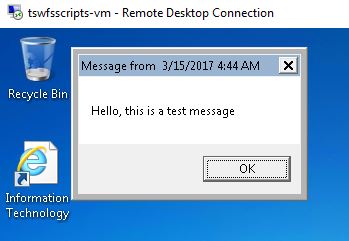Well this is not exactly same as sudo.
However it is very annoying when I want to run something in powershell and it gives me access denied. And then I need to go to start menu, or task bar, right click, select run as administrator etc just to run one command. As someone who likes to use commands over GUI, had to find a way to improve this.
The following command will open a powershell window with admin privilages.
start-process powershell -verb runas
However I find this as also a long command. So I just put this inside a function called sudo and put inside my powershell profile.
So my powershell profile looked like this.
function sudo {
start-process powershell -verb runas
}
Now, I can just run sudo from my normal powershell window and it will open an elevated prompt. Much faster, much efficient.
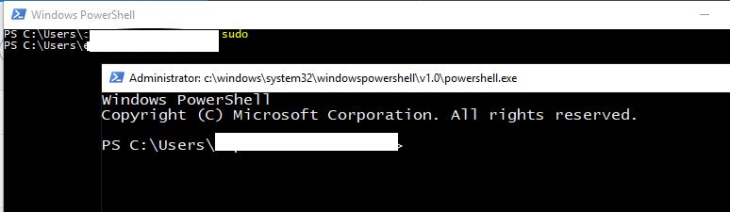
Although this works, ultimately this is not what I want. I want to be able to do the below without installing third party tools:
1) run within the same window ( without opening another window)
2) able to run certain commands as elevated without opening a whole powershell window – just like sudo
Will look forward to work on this, and if I get to do it, will update here.